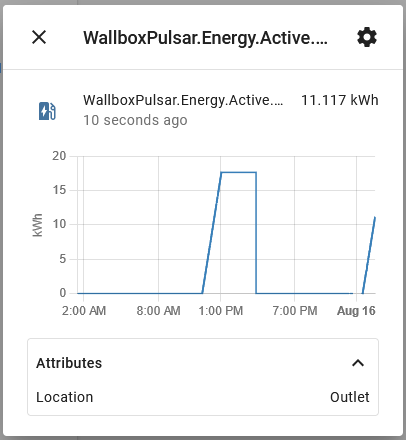Installation
Install HACS
If you have not yet installed HACS, go get it at https://hacs.xyz and walk through the installation and configuration.
Install the OCPP Repository
In Home Assistant, select HACS / Integrations / + Explore & add repositories.
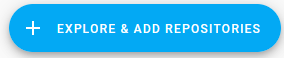
Search for ‘OCPP’ and install the repository.
Add the OCPP Integration
In Home Assistant, select Configuration / Integrations / Add Integration.
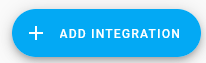
Search for ‘OCPP’ and add the integration.
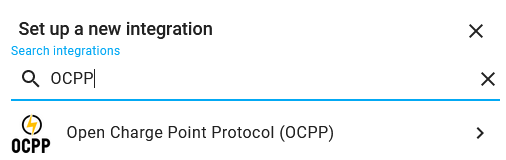
Configure the Central System
Host address and port
The default host address ‘0.0.0.0’ will listen to all interfaces on your home assistant server.
The default port number is 9000 but can be changed for your needs.
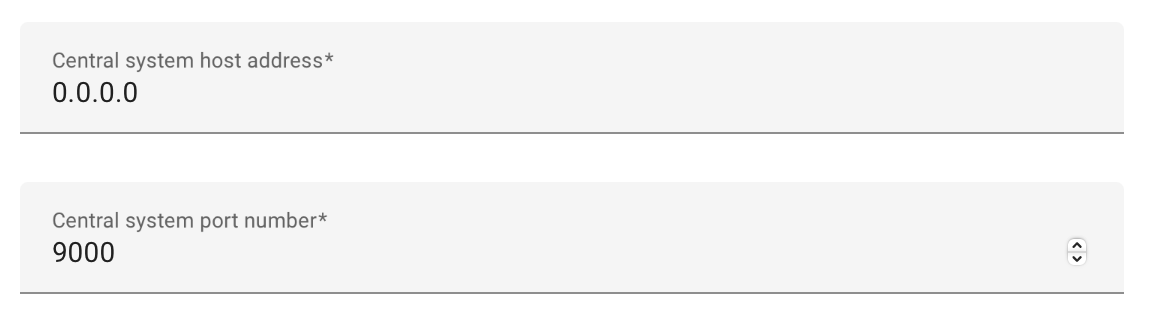
Secure Connection
If using Let’s Encrypt, Duck DNS or other add-ons that enables HTTPS you can get a secure WWS connection for OCPP. For more information on how to generate keys see this blog post.
The option secure connection enables connection thru WSS (HTTPS). With the option disabled the connection will be WS (HTTP).
If enabled provide pathways to SSL certificate and key files. The pathways will be ignored if secure connection is disabled.
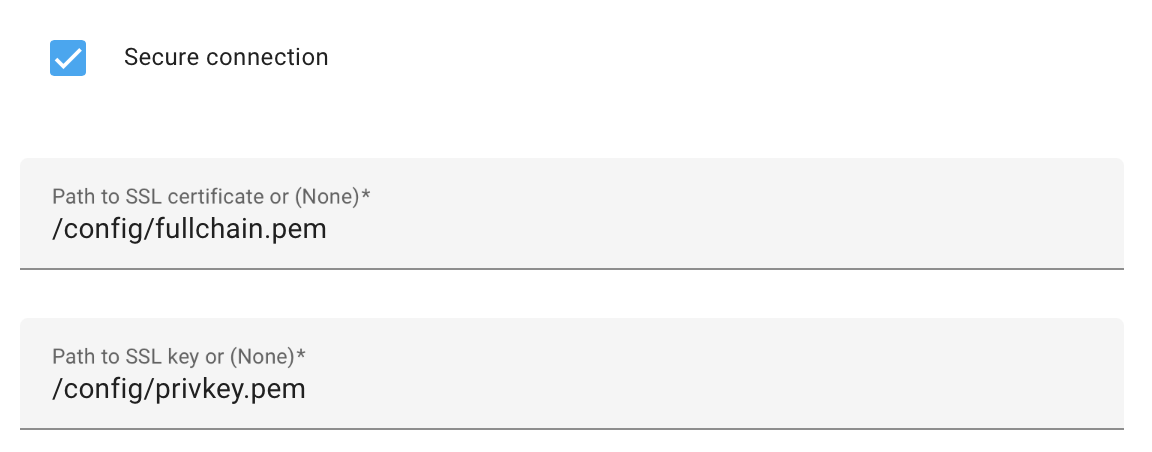
Measurands
Select which measurands you would like to become available as sensor entities.
Most chargers only support a subset of all possible measurands. This depends most on the Feature profiles that are supported by the charger.

Add the entities to your Dashboard
On the OCPP integration, click on devices to navigate to your Charge Point device.
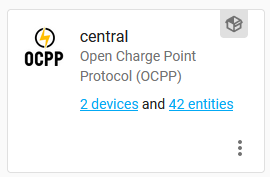
At the bottom of the Entities panel, click on ‘Add to Lovelace’ to add the entities to your dashboard.
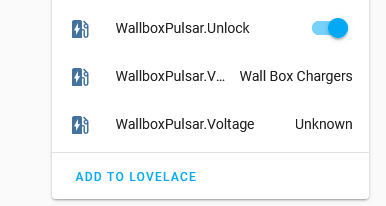
An entity will have the value ‘Unavailable’ until the charger successfully connects.
An entity will have the value ‘Unknown’ until its value has been read from the charger.
Configure your Charger
Configure your charger to use the OCPP websocket of your Central System (e.g. ws://homeassistant.local:9000). This is charger specific, so consult your manual.
Some chargers require the protocol section ‘ws://’ to be removed, or require the url to end with a ‘/’.
Some chargers require the url to be specified as an IP address, i.e. ‘192.168.178.1:9000’
You may need to reboot your charger before the changes become effective.
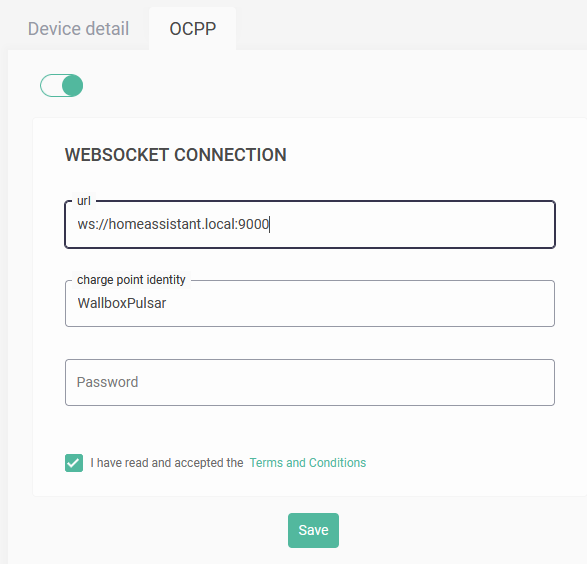
Start Charging
Use the charge control switch to start the charging process.